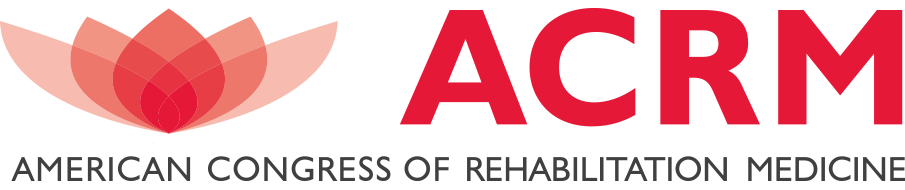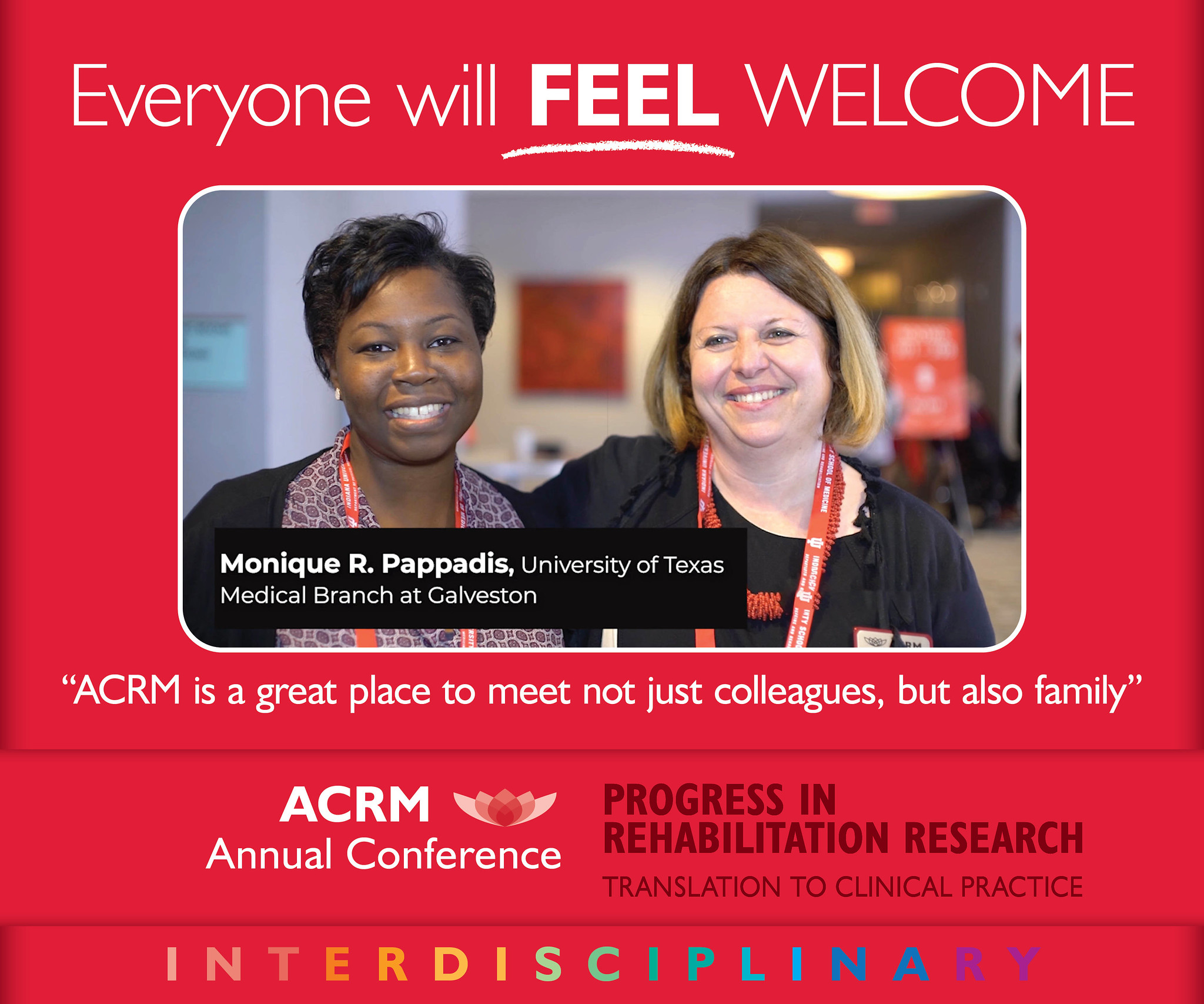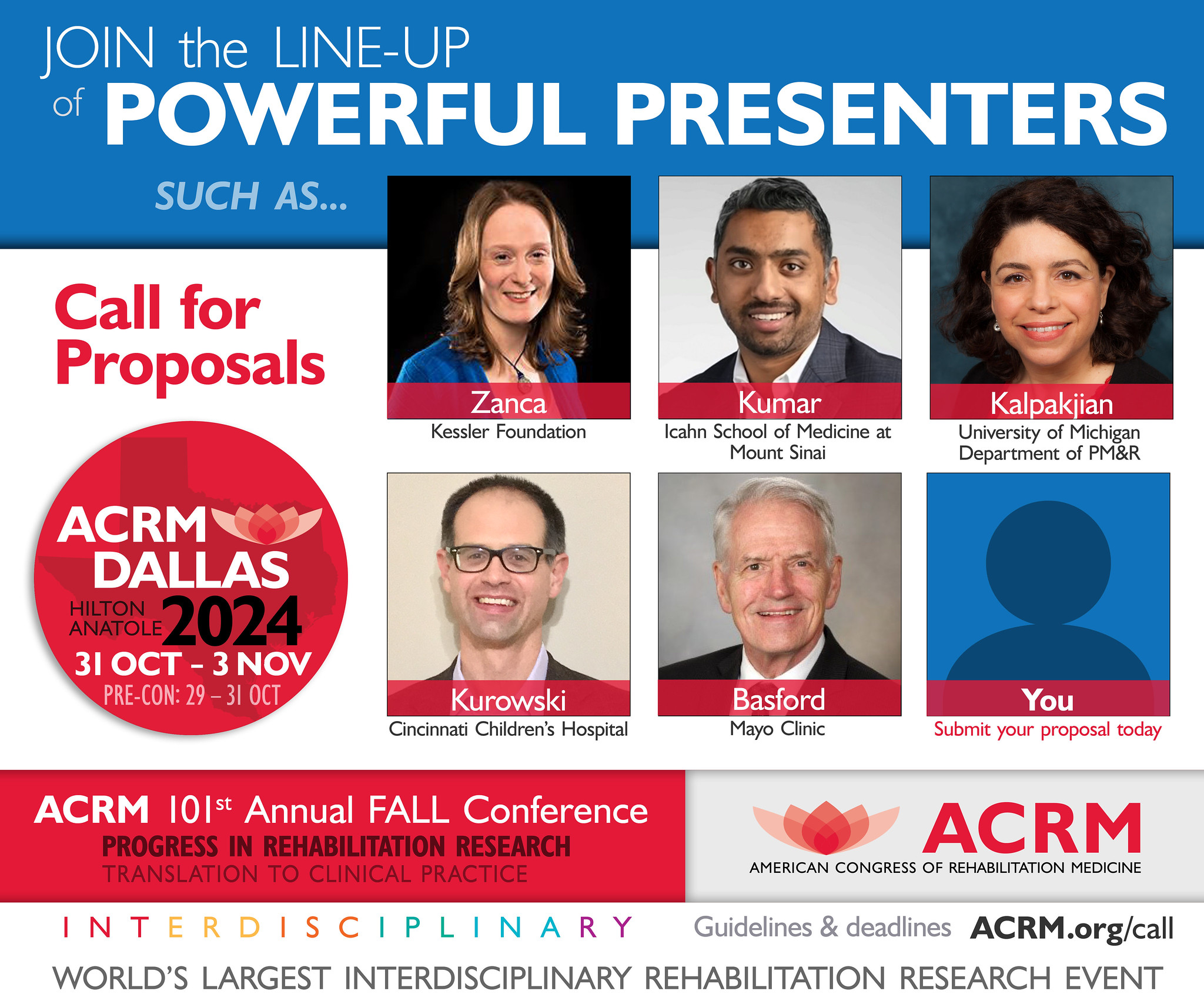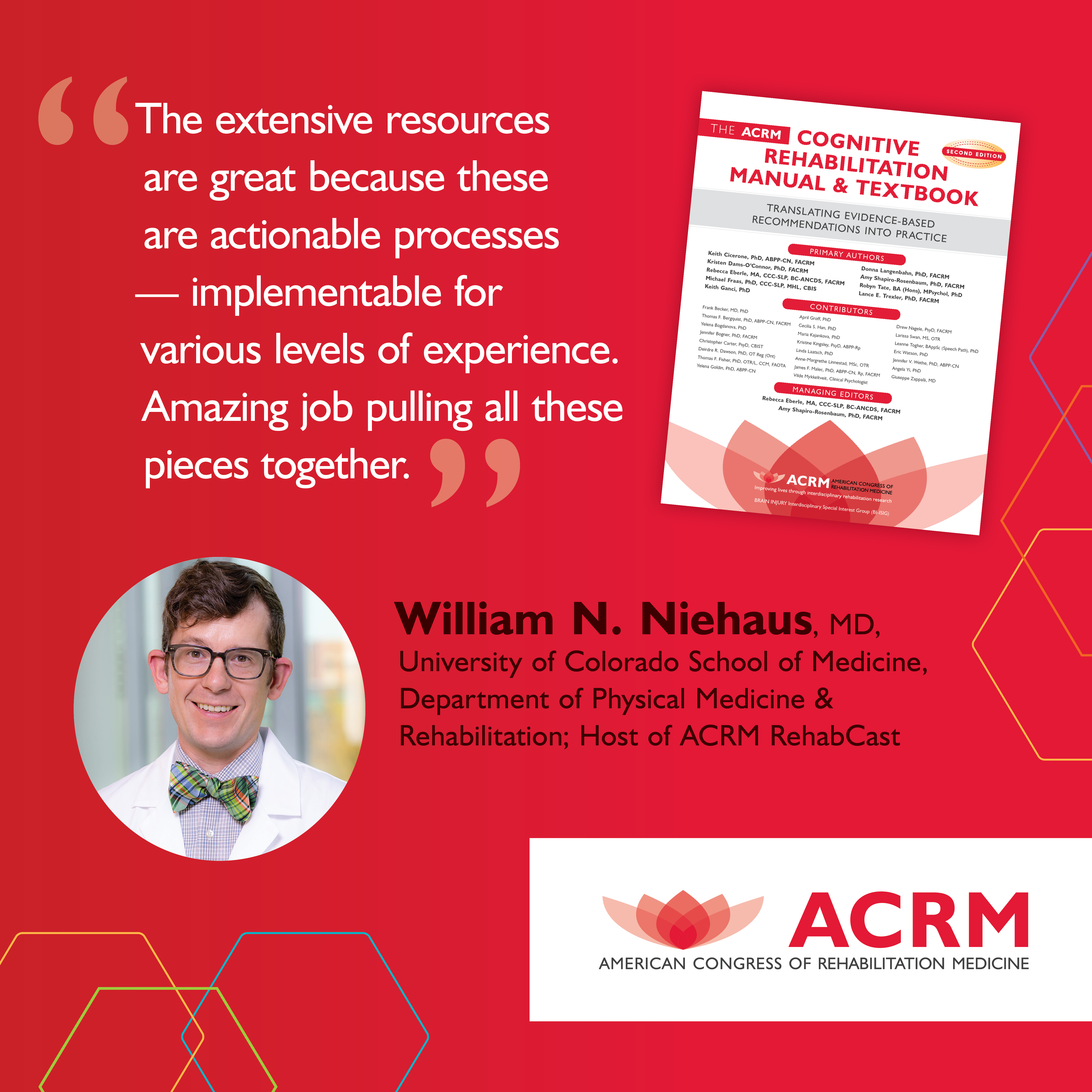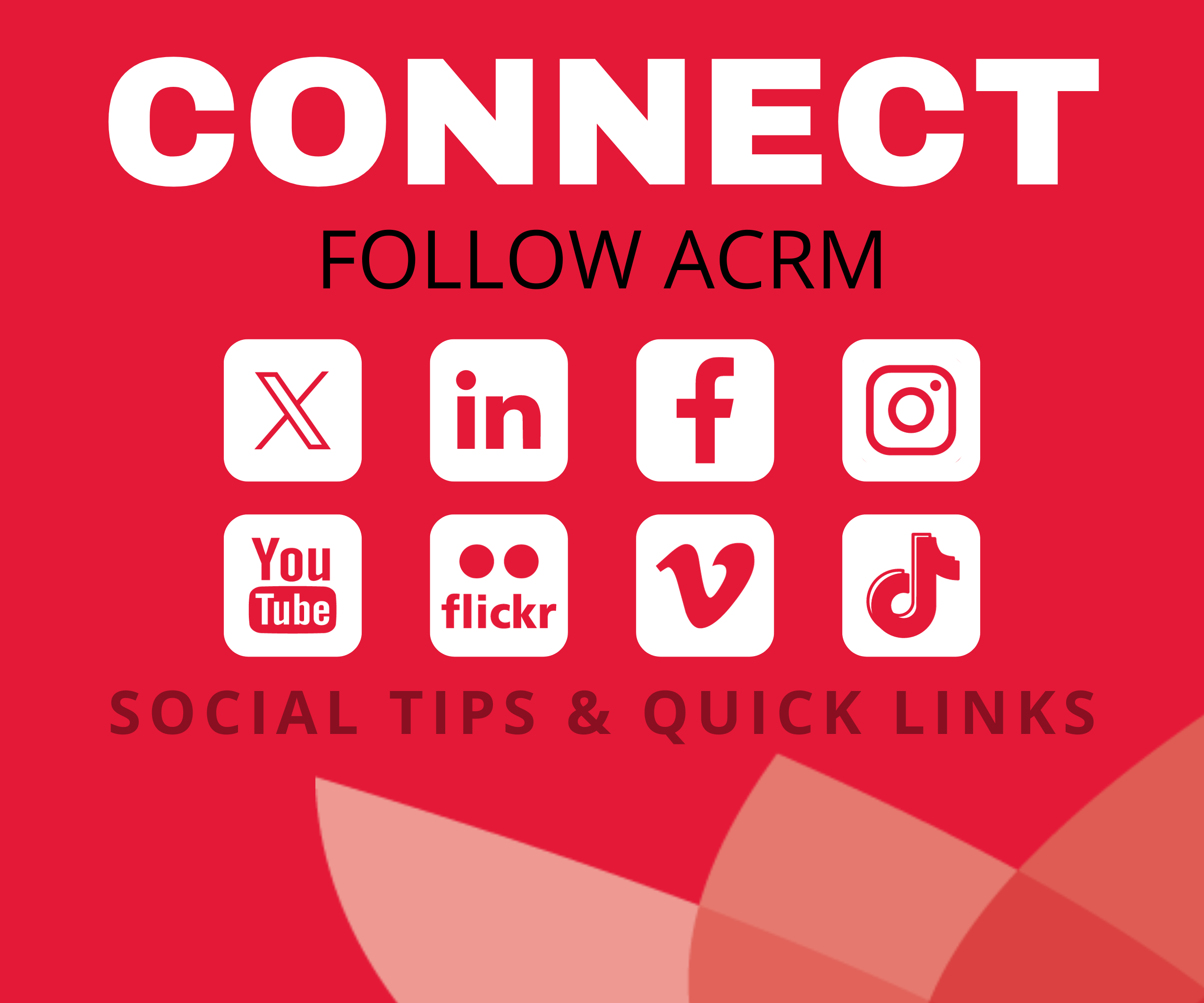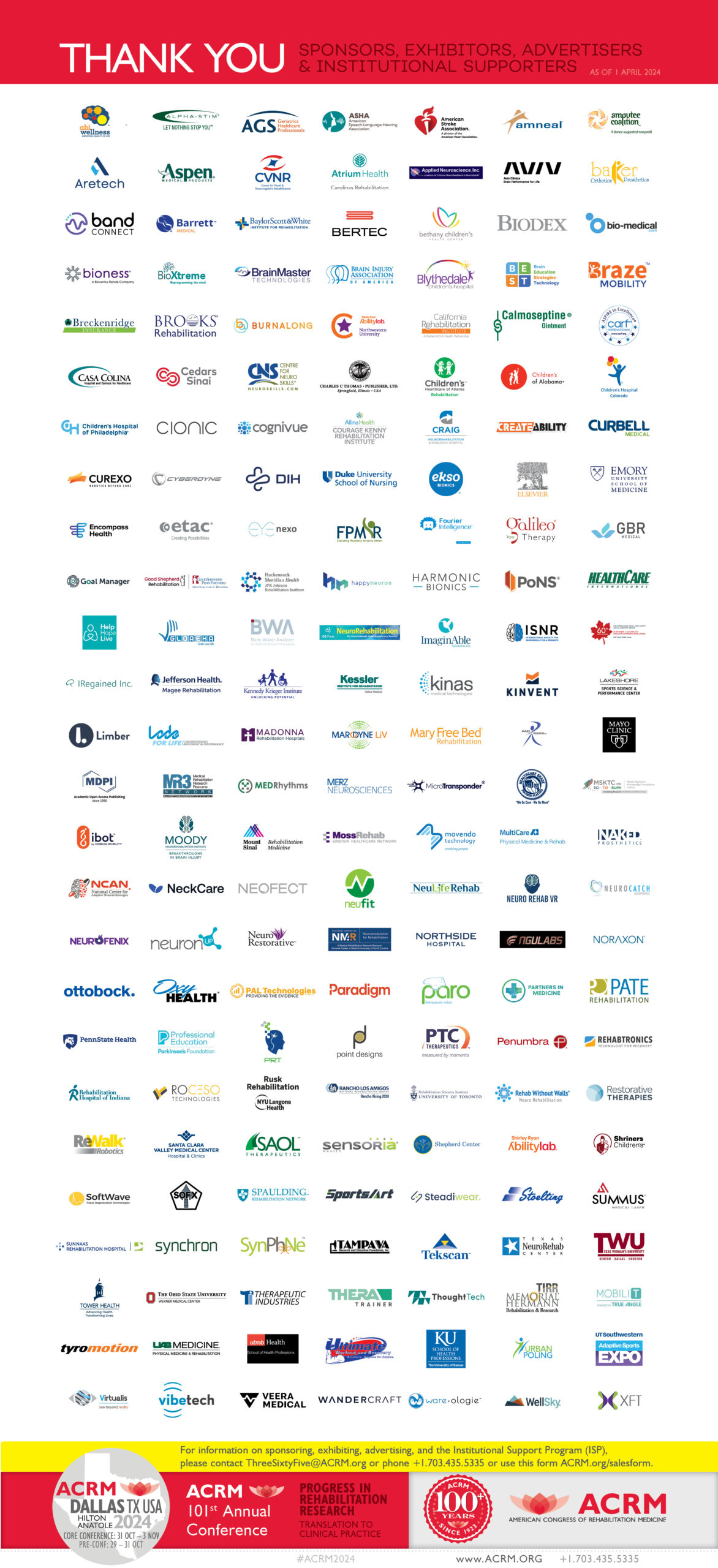Social Media 101
| WHAT IS SOCIAL MEDIA? | GETTING STARTED WITH SOCIAL MEDIA |
What is Social Media?
As defined by Webster dictionary, social media is a form of electronic communication (such as websites for social networking and microblogging) through which users create online communities to share information, ideas, personal messages, and other content (such as videos).
Social Media Platforms
Created to connect people together. The OG of social media (well after MySpace). The person you are connected with is called a friend. Facebook serves the general audiences at first before all of the ads that you will see on the sidebar. You will see ACRM ad on Facebook because our ad is everywhere on the web, you can’t hide from us. It is great to connect with others on a personal basis.
“What’s on your mind?” A care-free space to express your feelings, emotions, activities, or just whatever on your mind (unless you have followers that you do not want to share those thoughts with). It is simple, get your message across in 140 characters or less (a little bird told me, soon everyone will have 280 characters limit). You cannot make groups on Twitter but you can use a hashtag “#” to categorize your tweet. For example, I would tweet ” Come to ACRM Annual Conference in Atlanta #greatestrehabconferenceever. No space between words for hashtags. You can also use hashtags on Facebook, LinkedIn, and Instagram as well.
Check out 10 tips for tweeting research by Bec Crew.
Follow @ACRMtweets to get the latest on all things ACRMs.
Imagine Facebook with a suit and tie. Linkedin is the professional brother of Facebook. It has very similar features as Facebook. I do not recommend posting your outing pictures with pals from last Saturday night on Linkedin. Look at it as a digital, interactive résumé. You can join groups, and follow influential people.
How to add ACRM to your LinkedIn profile >>
Similar to Twitter, instead of 140 characters, you post picture(s). Based on my experience, a creative caption for the picture will produce more Likes and attract more followers. No groups on Instagram but you can follow individual page.
SNAPCHAT
What can I say about this? If you want to send pictures or videos that have a limited viewing time to someone or a group, use Snapchat. You can give your viewer 1 to 30 seconds or unlimited time to view your picture or video. You can also compile your pictures and videos to create a story.
Check out ACRM Community Group Social Media >>
Check out all ACRM Social Media >>
How to Create an Account
- Facebook: http://www.facebook.com/help/basics
- Twitter: http://support.twitter.com/articles/100990
- LinkedIn: http://www.linkedin.com/help/linkedin/answer/2964/signing-up-to-join-linkedin?lang=en
- Instagram: http://help.instagram.com/155940534568753
- Snapchat: http://www.wikihow.com/Make-a-Snapchat-Account
Have 5 minutes? Check out the Do’s and Don’ts
http://www.youtube.com/watch?v=hqezbib5qpQ
How to Change Notifications on Social Media
If you are receiving a large number of email notifications from some of the most popular social media sites here are some steps to change your settings and reduce volume. Other social media sites will have similar set ups.
- Click on your account by clicking on your profile picture in the upper right with word Me under it.
- From the drop down menu select Settings and Privacy.
- Click on the Communications Tab on the upper right.
- Under the heading Channels select Notifications on LinkedIn.
- You will come to a selection of activities such as Activity in your network, Activity that involves you, etc.
- Select any or all of these and you can turn notifications on and off as you wish.
- Go back to the Communications Tab and select Email Frequency.
- A page will come up with many choices – Invitations and Messages, Jobs and Opportunities, etc. Under each of those headings are many choices. You can go through and click on the blue check marks to select and deselect which emails you wish to receive. If there is no blue check mark to the left of a heading you do not receive those emails. If you wish to click on space to the left of the heading and a blue check box will appear.
Everything auto saves so you can exit any time.
- Go to the homepage of your account.
- In the top right next to the large Tweet button is your profile pic.
- Click on it to open a drop down menu.
- Scroll down and select Settings and Privacy.
- A new page opens. On the left hand side is a menu – select Email notifications.
- In the middle of the page are a number of options for turning email off and on. Select what you would like and click Save Changes in the bottom center of the page.
- Go to the homepage of your account.
- On the top right click on the small arrow opening a drop down menu.
- Select Settings.
- On the left hand side of the screen select Notifications.
- Select Email and work your way through the many choices for emails you wish or wish not to receive.